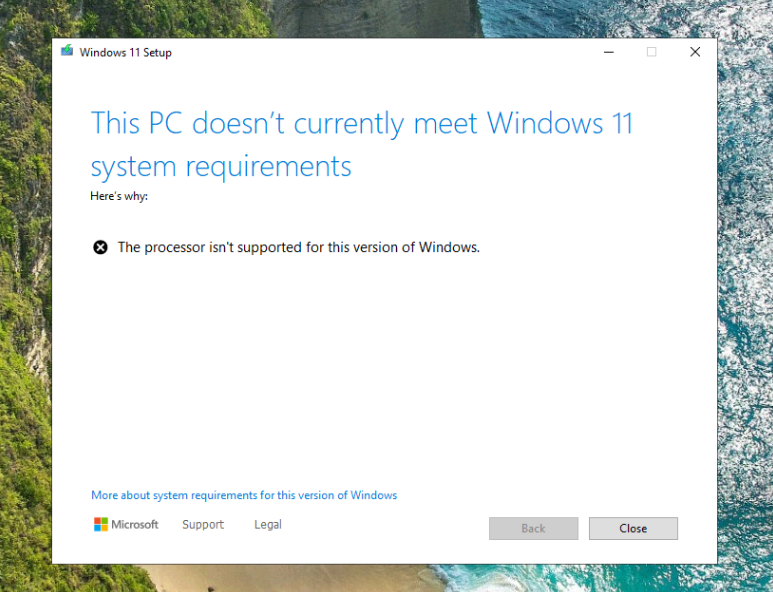
After I had figured out how to upgrade a Windows 10 installation in a Virtualbox VM to Windows 11 on ‘supported’ hardware, I was ready for the next step and upgrade a VM instance on a Linux based server with somewhat older hardware. In part 1 in this series, I could demonstrate that I can install a fresh W11 in a VM on that server without any problems. So I speculated that an upgrade of a W10 based VM to W11 would also work. Well, not quite…
Preparation
Upgrading a Virtualbox VM with W10 inside to W11 takes a couple of steps like migrating from MBR to UEFI, activating Secure Boot, enabling the virtual Trusted Platform Module (TPM) and potentially also extending the system partition size, as the upgrade requires at least 100 GB of free disk space. Having learned how to do all of these steps in part 2 on ‘supported’ host hardware, I now applied the same steps to another VM instance on my server with a ca. 2016 Intel Xeon CPU E5-1650 v4.
Patience, Execution and Failure
Once done, I waited a few hours for the the upgrade to become available, but unfortunately this was not the case and the updater kept saying that the hardware was not compatible. So what to do? After thinking about it for a bit, I created a clone of the VM, assigned new hardware IDs for the network interfaces, hard drives, etc., and then moved the clone to my notebook with a ‘supported’ CPU. After waiting for a few hours again, the Windows 11 upgrade option became available. At this point I moved the VM back to the server with the ‘unsupported’ CPU and started the upgrade. At first, the upgrade seemed to work, but the process stopped at some point with an error message that the CPU is not supported. Wow!
Back to the Good CPU
OK, then I went one step back and ran the W10 to W11 upgrade on the notebook with the ‘supported’ CPU. This went fine. HOWEVER, after the upgrade, I noticed that the installation was no longer ‘activated’, i.e. the registration was gone and I could not re-activate the installation with my valid Windows 10 license code. Gee, thanks!
Mind Those Hardware IDs
OK, so forget about new hardware IDs. I then made another clone of the installation, keeping all hardware IDs and moved the VM clone to my notebook for updating. This did the trick and after the update to W11, the license was still active. I then moved the clone back to the server with the ‘old’ CPU, and the VM and W11 inside it ran fine. So much for “This processor isn’t supported for this version of Windows”. Also, the license remained active, despite the processor changing.
Final Words
All is well that ends well, but this was much more painful then it should have been. Thanks to MS for making this all so easy….