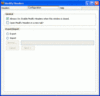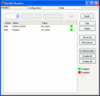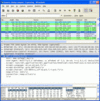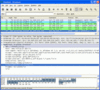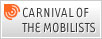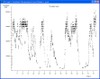I have to admit I had William Webb’s latest book „Wireless Communications – The Future“ at home for a couple of months before I finally came around to read it back to back. A mistake, as it turned out, to wait that long. As title suggests, the book deals with the future of wireless telecommunications, over a period of the next 20 years.
Webb, working for Ofcom and a newly appointed fellow of the Royal Academy of Engineers draws an interesting picture of how he sees wireless technology evolving. His drastic conclusion is that fourth generation wireless will not make it off the ground. His main reasons for this are that he sees no need for systems that go beyond what’s possible in terms of data rates with 3.5G and the evolution these systems will undergo in the future. Note that he also counts LTE and similar technologies as 3G+ technologies. The second main reason at arriving at his conclusion is that today’s wireless technologies are already close to natural boundaries in terms of available frequency bands and efficiency. In short he sees continuous evolution of existing wireless systems rather than a new radio technology beyond OFDM revolutionizing wireless telecommunication in the next two decades.
Throughout the book the author discusses his own predictions such as how fixed and wireless networks will converge, industry inflection points where current vertical wireless vs. fixed network operator / content provider silos break up and new business models are required around horizontal structures with companies dealing with the network, companies dealing with the service and companies dealing with the applications on top. Also, Mr. Webb has invited a number of outstanding industry members to share their visions of the wireless future and discusses how these views integrate with his visions.
For every statement I agree with in the book there is at least another prediction which I vehemently disagree with. But I guess that’s just natural when trying to predict the future. Here are some statements which I found of particular interest and fully agree with:
- “The concept of lengthening time between generations of cellular technology being bridged through evolution of standards is now becoming increasingly accepted. This has the implications that moving to a new generation is not as urgent a need as it has been in the past […]”
- “Some [DSL] users […] are unlikely to achieve data rates above 1 MBit/s [in the future] unless there is a substantial infrastructure upgrade”
- “… a new service or product might take anything between four and ten years to reach mass adoption…”
- “Once almost all users have access almost everywhere to average data rates of several hundred megabits per second in active periods, their senses are no longer able to make use of more data and higher data rates become irrelevant” (Simon Saunders)
- “Some data measured by a large European ISP on their broadband customer base in 2005 showed that 50% of their customers were shipping less than 600 Mbytes per month” (Stephen Temple)
- “Video calls will become increasingly attractive as the ‘Metcalfe rule’ applies…”
- “The extent to which these services actually emerge will be set by industry structure and the ‘boldness’ of the strategies deployed by the key players”
- “Users will have found that the combination of 3G with its falling costs and improving data rates, and nomadic W-LAN coverage when static provides the best combination of cost and utility.”
These quotes are just the tip of the iceberg and although I do not agree with everything in the book I can say it is a real page turner and well worth a read. I learnt a great deal, I scribbled a lot of notes into the book so I can compare in 5 or 10 years from now and the book has definitely inspired a lot of new thoughts.
For those who are interested here’s a link to book’s page on the publisher’s website.