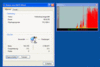Back I am in Italy for a while. I’ve grown quite accustomed to the great performance of the TIM HSDPA network, which I’ve described in a number of previous posts. This time around, I set out to test the Vodafone HSDPA network in Rome and to compare it with the results achieved in TIM’s (Telecom Italia Mobile) network. The results were quite a surprise.
I had two SIM cards to test the network. For the first tests, I used my German Vodafone SIM card and a Roamer WebSession, described in more detail here, to establish an Internet connection. As already experienced in the SFR network in France, file download speeds were capped at around 45 kBytes/s. While already quite good it falls far short of 160 kBytes/s that are reachable with my category 12 Sierra Wireless 850 HSDPA card in the TIM network.
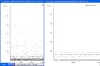
In France I was quite uncertain if and where the speed was throttled down. With the help of the Vodafone Italy network, I can now add a further piece to the puzzle which unfortunately raises more questions then it answers. To find out more, I bought a local Vodafone prepaid SIM card for direct access to the Internet and not via the GGSN of Vodafone in Germany used by the German Vodafone SIM card. To my great surprise the download speed of the file was almost the same as with the German SIM card. In the IP packet inter-spacing diagram (for an introduction of how to interpret the diagram see here), however, the download of the same file with the two different SIM cards in the same network looks completely different. As can be seen in the first graph on the right side, the file download via the German Web Session in the Italian Vodafone network shows IP packet inter-spacing mostly around the 30 ms line. A clear but not yet conclusive indication for throttling. With the Italien SIM card however, most packets of the same file are transmitted with a packet inter-spacing time of 10 ms as can be seen on the left side of the graph. So the transmission would be much faster if it were not for the randomly distributed packet inter-spacing of quite a lot of packets between 50 ms and 200 ms. To be honest, I have no idea why some packets take such a long time to arrive. I don’t think it can be RLC retransmissions as the automatic retransmission of packets discarded by the Node-B’s HARQ process usually takes around 80 to 100 milliseconds. Also these inter-spacings were not caused by IP layer retransmissions.
More clues

I then went on to do a direct comparison of the performance of the TIM network and the Italian Vodafone network by downloading two files from different servers to exclude the possibility that the Vodafone network has a problem with the connection to one file server. The result is shown in the second graph. On the left, the download speed for file 1 and file 2 are shown for the Vodafone network. Note the constantly changing top speeds. Afterwards I replaced the Vodafone SIM card with the TIM SIM card in the wireless card and performed the same downloads in the TIM network. The result is shown on the right side of the graph. The throughput is fairly constant and much higher than in the Vodafone network. When looking into the Wireshark trace the Vodafone throughput suffers from two things. First, the random packet inter-spacing times described above. Second, I have observed IP layer retransmissions every couple of seconds which also greatly reduce the download speed. The TIM network does not suffer from any of those.
Conclusions
As I repeated the tests over several days and at different times of the day a temporary error or network overload can be excluded as the reason. There are two likely causes for the problems observed in the Vodafone network. The most probable one is that there is an incompatibility between my Sierra Wireless 850 HSDPA card and Vodafone’s HSDPA network. It’s still early days for HSDPA so I would not be surprised if this were the case. Another possible cause could be that Vodafone has a big IP routing problem somewhere in the network. A good way to verify this would be to repeat the tests with a different HSDPA card or mobile phone. If the situation improves it’s an interoperability issue. If not, well, then it could still be both.